

- #Ez grabber manual license key
- #Ez grabber manual serial number
- #Ez grabber manual driver
- #Ez grabber manual full
Outside of North America you may have to change the video standard settings (Default settings are recommended for North America. It will detect video format automatically, or click “Settings” to change it.
#Ez grabber manual full
Note: the full users guide is located on the installation disk, in the folder named Manual. If you get the User Account Control warning just lick Yes to continue to the screen below: Select “Full Feature Editor” modules to enter video capture interface. Key is located on the CD Jacket and click “Next”.
#Ez grabber manual license key
Please enter the license key to activate the program. Select the video aspect ratio and then click on full feature editor If you choose not to launch the Power Director you can do so later by Double-clicking on the desktop icon “ ” to launch the “PowerDirector” program. PowerDirector” installation is now in progress …Ĭlick “Finish” “PowerDirector” installation is complete Select your preferred language and click “OK”Ĭlick “Yes” to accept the license agreement to continue the “PowerDirector” installation. Step 1: Click “Power Director” as shown below:

Installing Power Director Capture and Editing Software.
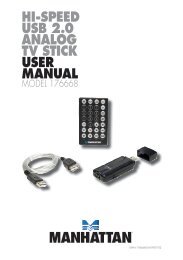
You should see two new devices “USB2.0 Audio Capture” and “USB2.0 Video Capture” as shown below: Under “Sound, video and game controllers”.
#Ez grabber manual driver
If you need to verify the driver installation open the windows device manager. Step 5: After the installation is complete you should see the screen below. Click on “OK” If you get a “Windows Security” Alert message and just click on “Continue Anyway” Step 4: You will get the message shown below.

#Ez grabber manual serial number
Note: Do not throw away your installation CD sleeve, the serial number to activate the Cyberlink Power Director 12 application is printed on the back.Ĭlick on “Install Driver” as shown on the above menu If you do not have a CD/DVD drive you can download the complete installation CD from the link below: If you get a windows User Account Control message, click Yes to allow the app to run. Note: you may have to double click on your CD/DVD drive while the disk is in the drive to see the contents of the disk. Insert the installation CD and open up the CD contents. Please choose “Cancel” and continue to the next step. Once plugged in Windows may display “New Hardware Device” found. If it does not or if the light is red there is a hardware problem and you should try another USB port. Insert the VC500 USB capture device into your USB Port. In some cases, your VHS or Camcorder only has one output (Mono) in this case you can connect the one audio output to either the red or white audio inputs on the VC500. You also have the option to use the S-Video input but note you still need to connect the red and white audio cables. Connect the Red and White cable to the audio out of the source. Connect the Yellow cable to the Yellow video out of the source. The device source example your VCR will be labeled Video out. Make sure you connect the V500 inputs to your video source (VHS or Camcorder) outputs.


 0 kommentar(er)
0 kommentar(er)
